FREE app is 10X BETTER than Netflix with MORE Movies & TV Shows!
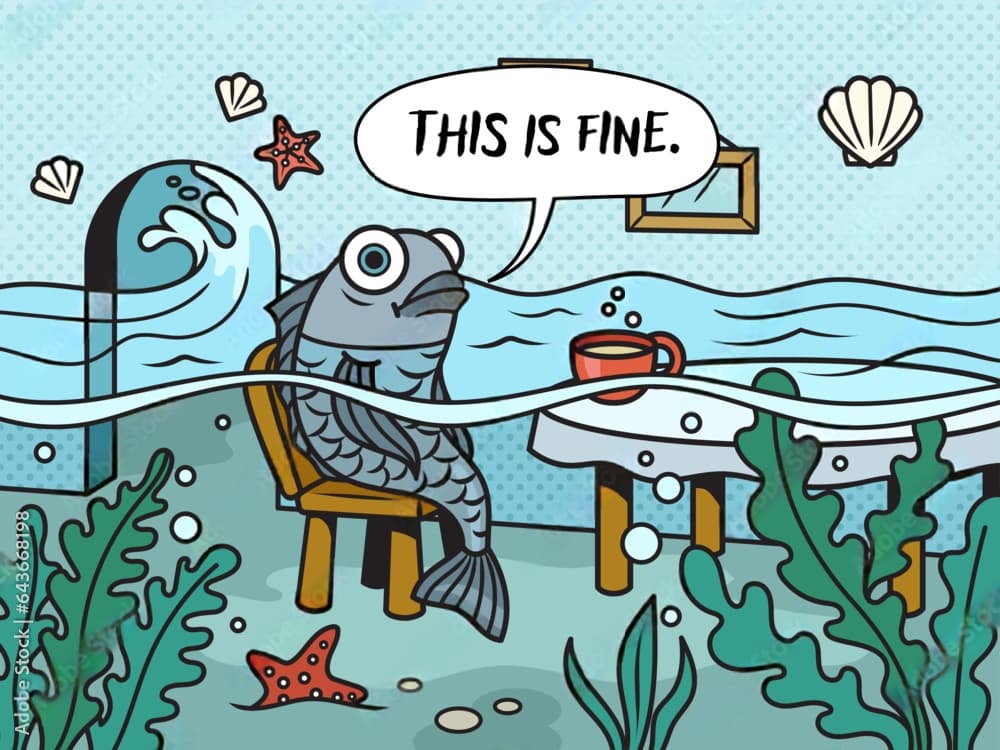
Written by Massa Medi
Hey, what's up, everyone? If you’re tired of juggling multiple overpriced streaming subscriptions just to keep up with your favorite shows and movies, you’re in exactly the right place. Today, I’m walking you through an amazing way to get all of your entertainment—movies, TV shows, live television, sports, news, and more—for absolutely free, all from the comfort of your Fire Stick. And guess what? I’m not stopping with just one app. Stick with me, and I’ll show you how to safely access a whole collection of streaming apps that’ll make your Fire Stick the ultimate entertainment powerhouse. Ready to dive in? Let’s begin!
Step 1: Searching for the Must-Have App
The very first thing we need to do is search through the Amazon App Store for a key app. Grab your Fire Stick remote and follow along:
- Push the directional pad on your remote to the left until you’re highlighted on the magnifying glass icon (the search function).
- Press down and then hit the center button to open the search keypad.
- (Pro tip: You can use voice search! Hold down the microphone button and simply say, "Downloader".)
- Once the system recognizes your command, look for the bright orange Downloader app icon. Select it and hit the center button again to begin downloading.
The Downloader app will now automatically install. Wait for it to finish. When you see the option to “Open,” don’t open it just yet. Instead, press the Home button on your remote to go back to the main menu.
Step 2: Enabling Developer & Security Settings
To proceed, there’s one important setting we need to adjust—all for your Fire Stick’s security and functionality. Slide all the way over to the end of your home menu, and when the menu pops up at the bottom, go down and choose My Fire TV.
Look for Developer Options. If you don't see it, don’t panic! Just select About, highlight your Fire Stick device, then press the center button on your remote about eight times (literally: 1, 2, 3, 4, 5, 6, 7, 8). You should see a popup: “Congratulations, you are now a developer!” Now, hit the back button to reveal Developer Options.
- In Developer Options, select ADB Debugging and press the center button to turn it on.
- Scroll down to Install unknown apps. Find Downloader in the list. If it’s off, select it to turn it on.
(If you’re using an older Fire Stick and have issues seeing the options, just ensure that Install unknown apps is enabled for Downloader—this is key!)
Step 3: Installing the Downloader App
Let’s track down the Downloader app you just installed. Navigate almost to the end of your app list (using the apps icon). Open it—you’ll find the newest apps appear at the very bottom of the list. Select Downloader.
You might get a popup; press the center button to dismiss. Welcome to Downloader! This powerful app works like a browser, letting you visit practically any website.
- Press the center button twice to bring up the on-screen keypad.
- Enter the web address provided on screen (imagine a text box here—this would be where you type your target URL).
- Click Go.
As you navigate, you’ll notice a little red circle—this is your on-screen cursor. Guide it gently to the box you need, then press the center button to initiate the download.
- Once the app downloads, you’ll be prompted to install—slide over and press Install.
- After installation is complete, press Done to return to Downloader.
- A popup will let you Delete the unnecessary installation file. Do it—it keeps your device tidy.
Step 4: Enabling Access for the New App (Unlinked)
Time to repeat a crucial security step, this time for our new app, Unlinked. As before, from your home screen, head to My Fire TV > Install Unknown Apps and turn on access for Unlinked. Make sure both Downloader and Unlinked are switched ON. This allows our next steps—installing even more killer apps from a single location—to work seamlessly.
Step 5: Accessing the Ultimate Free App Store on Your Fire Stick
Now, let’s locate that shiny new Unlinked app. Go back to your app list and find Unlinked sitting at the bottom. Open it.
The app will prompt you to enter a new library code. Here’s where things get exciting: I’ve created my personal app store—reserved especially for my viewers—which is always up to date with the best entertainment apps available. Just enter the exclusive code displayed (imagine a prompt on-screen for the code), then click Next.
Welcome! You’re now in my custom app store. It’s packed with top apps and even includes my all-time favorites neatly categorized for easy browsing. Plus, there’s a vital note about why it’s smart to use a VPN for private, secure streaming (more on that in a moment; don’t skip it).
To browse the store:
- Use the arrow keys on your remote to move up and down through categories, and left or right to skim through apps.
- Select an app you fancy and hit the center button to see details, start downloading, and kick off installation.
Step 6: Top Apps That Are Even Better Than Netflix
1. Flix Vision: This is a must-download. Loaded with the latest movies, TV series, anime, live news, and sports, Flix Vision is your all-in-one entertainment destination.
- Simply highlight the app in my store, hit Download, and your system will fetch and install it in seconds.
2. IPVanish VPN: My #1 recommendation for privacy and security when streaming. This VPN app shields your activity, bypasses restrictions, and lets you stream content freely from anywhere.
- Select IPVanish, hit Download, and install as before. Using a VPN also helps fix random issues that some ISPs might throw your way and lets you enjoy reliable access to your favorite content.
3. Ocean Streams: Yet another fully stocked app, Ocean Streams offers a vast library of movies, TV shows, live sports, and news. Download and install just as you did with Flix Vision.
4. Sports App: Sports lovers rejoice! Here’s an app that gives you access to sports from around the world—football, basketball, and everything in between. Download, install, and never miss a moment.
5. MX Player: Some apps in my store need a separate video player. MX Player is the universal solution for seamless playback on almost any app. Download it to cover all your bases.
Step 7: Organizing Your Apps for Easy Access
You probably want to keep your new apps front and center. Here’s how:
- Return to your app list, find your freshly installed apps at the bottom.
- Highlight an app, press the three-dash (“hamburger”) button (right next to the home key).
- Select Move to Front. Repeat for all your favorite apps to give them top billing on your Fire Stick’s home screen.
Now, when you power on your device, your chosen apps line up right on the main row—super easy to launch whenever you want.
Step 8: Safe Streaming with IPVanish VPN
Important: Before launching any of these apps, always turn on your VPN—especially if you value your privacy or want to bypass any unwanted restrictions from your internet provider.
Here’s how to set up IPVanish:
- Open the IPVanish app. Enter your username and password (if you don’t have an account yet, simply head to the official IPVanish website using any browser—or scan the QR code shown on screen. You’ll find links in the video description or comments as well). Purchase a plan, get your login info by email, and you’re ready!
- After logging in, you’ll land on the VPN dashboard. Push left on your remote to select between connecting to the fastest available server or choosing from a huge list of cities and countries.
- For advanced settings, move right to the gear icon (Settings). Here, you can choose options like "Connect on Android Startup" (automatically protect yourself every time you turn on your device), view account details, or get support.
- When you're ready, go back to the main screen and, while highlighted on “Connect,” press the center button. Follow any prompts, and within seconds, you’ll see a green confirmation and a connection timer—this means you’re protected!
Press the home button to return to your main screen. The VPN will quietly run in the background, keeping your streaming private and unrestricted while you explore the apps you just installed.
Step 9: Enjoy Your New Streaming Universe!
At this point, you’re set to experience unlimited free entertainment. With access to a curated selection of video apps—better than Netflix, in my opinion—you’ll never run out of content to watch. Please note, YouTube guidelines mean I can’t walk you through the apps themselves, but trust me: you’re in for an epic ride!
And don’t forget, you can always hop back into the Unlinked app store to explore new picks or update your existing ones whenever you like.
Support & Next Steps
If you found this walkthrough helpful, please hit that subscribe button—it’s the best way to say thanks for all the hard work that goes into keeping this store updated and answering your questions. I’m on a mission to hit a million subscribers, and every single one counts!
You can also give this article a thumbs up, ring the notification bell so you never miss an update, and—most importantly—share this guide with your friends, family, coworkers, and neighbors. Every share helps more folks save on their entertainment, and your support powers future updates and guides.
Thanks so much for joining me today—I truly appreciate every reader and viewer who supports the channel. Enjoy your new streaming freedom, and I look forward to seeing you again real soon with the next big tip!